Import your content with Feeds with Drupal
Import your content with Feeds with Drupal
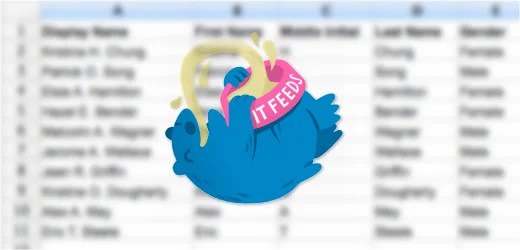
To import content into a Drupal website using the Feeds module, you'll need to follow these steps:
- Install and Enable Feeds Module:
- Log in to your Drupal website as an administrator.
- Go to Extend (Administer > Extend) and search for the "Feeds" module.
- Check the box next to "Feeds" and click the "Install" button.
- Once installed, click the "Enable" button to enable the module.
- Install Required Dependencies:
- Feeds requires some additional modules, like Feeds Tamper, Entity API, and others, depending on your specific use case. Install any required dependencies and enable them as needed.
- Create a Content Type:
- If you haven't already, create a content type that matches the structure of the content you want to import. This is important because you will map the imported data to fields in this content type.
- Configure Feeds Importer:
- Go to Structure > Feeds Importers and click the "Add importer" button to create a new importer.
- Give your importer a name and select the content type you created in step 3 as the target.
- Configure the settings for your importer, such as the data source (e.g., CSV file, XML, JSON, etc.), fetcher, parser, and processor. These settings will depend on the format of your data source.
- Map Fields:
- In the "Mapping" section of your Feeds importer configuration, you'll map the fields in your data source to the fields in your content type. For example, map the title field from your data source to the title field in your content type.
- You can also use Feeds Tamper to manipulate and transform data during the import if needed.
- Schedule or Run Import:
- Depending on your needs, you can choose to run the import manually by clicking the "Import" button or schedule it to run automatically at specified intervals.
- Monitor and Review Import Results:
- After running the import, review the results and check for any errors or issues. Feeds provides detailed logs to help diagnose problems.
- Automate and Maintain:
- If you need to regularly update your content from an external source, consider setting up automated imports using Drupal's Cron system or other scheduling methods.
- Test Thoroughly:
- Before using the Feeds module in a production environment, thoroughly test your import process with different types of data sources to ensure it works as expected.
Remember that the specifics of your Feeds configuration will depend on the format of your data source and the requirements of your Drupal website. The steps above provide a general guideline for setting up content imports with the Feeds module.